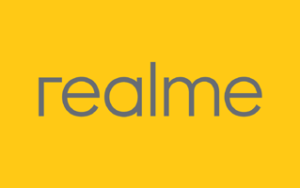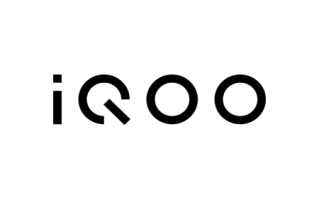The Realme P2 Pro 5G RMX3987 Flash File helps you upgrade, downgrade, or reinstall Firmware Stock ROM and fix software issues like Bootloop, IMEI, or Dead Boot on your device.
In this article, we’ll guide you through everything you need to know about downloading and using the Realme P2 Pro 5G Flash file.
Download Realme P2 Pro 5G Stock Firmware (Flash File)
- CPH2661export_11_14.1.0.330EX01_2024072714440085
- OPLUS Flash Tool (Oppo/Realme/Oneplus)
- USB Drivers
Realme P2 Pro 5G Specs
The Realme P2 Pro 5G is powered by the Qualcomm SM7435-AB Snapdragon 7s Gen 2 (4 nm) chipset. It comes with 8GB or 12GB of RAM and features a 5200mAh non-removable battery with 80W fast charging. The device runs on Realme UI 5.0, based on Android 14, and offers 128GB, 256GB, or 512GB of inbuilt storage without a dedicated SD card slot for storage expansion.
Specs source: gsmarena.com
Disclaimer: We can not guarantee that the Specs information on this page is 100% correct.
How to Check Oppo/Relame Model:
- First Go to Emergency Call.
- In Dialer Enter *#899#.
- Next, Go to Software Version.
- Check the Model and Software Version of the current Device Running.
How To Flash Realme P2 Pro 5G Firmware File:
Note: You need authorized login credentials to access the Flash Tool to install Firmware File on your device.
- Download and install the USB Drivers. (skip if already installed)
- Download the required flash file version from the above inks.
- Extract the firmware using WinRAR or 7Zip.
- Open the oplus_flash_tool.exe.
- Load the Firmware on the flash tool.
- Click the Download button.
- Turn off your phone completely.
- Press and hold both the Volume Up and Volume Down buttons, then connect the phone to your PC using a USB cable.
- Once the phone is detected in the tool, flashing will start.
- You will see a flashing bar indicating the flashing process.
- wait for the flashing process to complete. (it usually takes 5-10min)
- Once done, you see a Download success message.
- Unplug and Power on your Device. enjoy.
Important Note:
- Backup Your Data: Flashing will erase all data on your device. Make sure to back up important files before proceeding.
- Firmware: Using the wrong firmware can brick your device. Double-check that you have the correct version for your model.
- Be Patient: The flashing process can take time. Do not disconnect your device until the process is fully completed.
Common Troubleshooting Tips
- If the computer does not recognize your device, please reinstall the USB driver and change the COM Port.
- Use a good quality USB cable for better connectivity and faster data transfer.
- If flashing fails, retry the process and follow the steps carefully.
- If your device gets stuck at the boot screen, try performing a factory reset or re-flashing the device with a different flash file.
I hope by following our guide you have successfully flashed your device and restored it to working condition. If you still have any questions, you can share them in the comment section.